Einstieg
Eine sehr gute Anleitung für den Einstieg in uMap hat der ADFC im Rahmen des ADFC-Mapathon erstellt. Hier gehts zum PDF: https://www.adfc.de/fileadmin/user_upload/Expertenbereich/Politik_und_Verwaltung/Download/adfc_mapathon_web.pdf
(Kapitel 6.Anhang II: Anleitung zur Erstellung
eines Radnetzes mit uMap)
Eine didaktisch sehr gut strukturierte Anleitung für verschiedene Anwendungsfälle gibt es hier: https://openschoolmaps.ch/lehrmittel/umap/02_online-karte_erstellen.html
MarburgRadeln uMaps
Für das Projekt MarburgRadeln gibt es zwei uMaps, eine Liveumgebung für die finale Veröffentlichung und eine Testumgebung zum Ausprobieren von Änderungen.
Testumgebung
uMap-URL: https://umap.openstreetmap.de/de/map/marburgradeln-mal-gucken_8724
In IG Mob eingebunden unter: https://marburg-biedenkopf-mobil.de/marburgradeln-mal-gucken/
Liveumgebung
uMap-URL: https://umap.openstreetmap.de/de/map/marburgradeln-aber-sicher_8325
In IG Mob eingebunden unter: https://marburg-biedenkopf-mobil.de/marburgradeln-aber-sicher/
Hochladen der GPX-Files
Ebenen des Projektes
Jedes MarburgRadeln GPX-File wird in eine separate uMap-Ebene geladen. Das hat den Vorteil, dass diese dann bzgl des Anzeigeverhaltens getrennt voneinander konfiguriert werden können. Außerdem kann der Benutzer die Ebenen einzeln ein- und ausblenden.
Beim Hochladen der GPX-Files muss daher darauf geachtet werden, dass die korrekte Ebene ausgewählt ist.
Die Zuordnung ist wie folgt:
| Ebene | GPX-File |
|---|---|
| MarburgRadeln – Netz | Radverbindungen Marburg und Außenstadtteile Tracks.gpx |
| MarburgRadeln – Hinweise | Radverbindungen Marburg und Außenstadtteile Wegpunkte.gpx |
| MarburgRadeln – Netzlücken | Fehlende wichtige Strecken.gpx |
Hier eine Schritt für Schritt Anleitung zum Hochladen der GPX-Files.
Schritt 1 – GPX aus der Cloud herunterladen
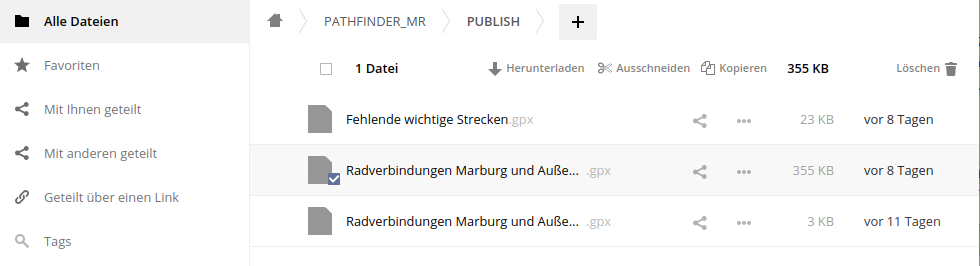
Schritt 2 – uMap zum Bearbeiten öffnen
URL im Browser öffnen:
https://umap.openstreetmap.de/de/map/marburgradeln-aber-sicher_8325
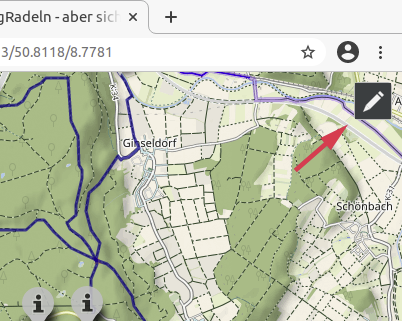
Schritt 3 – Dialog für Datenimport öffnen
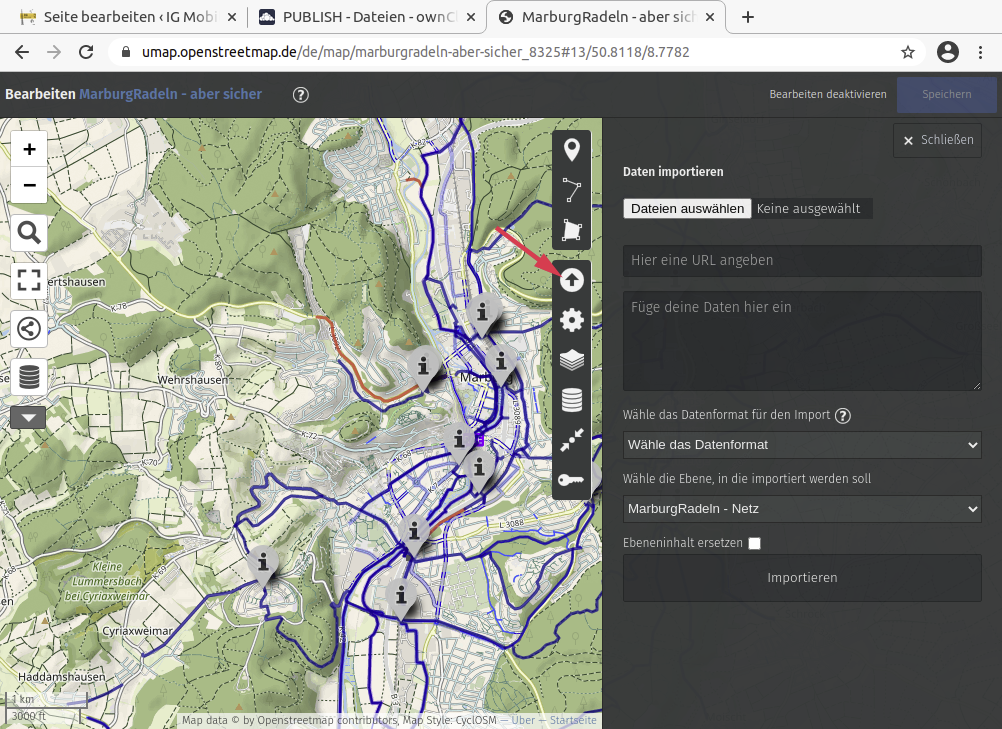
Schritt 4 – Datenimport starten
- GPX-Datei auswählen
- Datenformat GPX auswählen
- Ebene auswählen (Zuordung siehe Tabelle oben)
- Häkchen setzen bei „Ebeneninhalt ersetzen“
- Importieren klicken
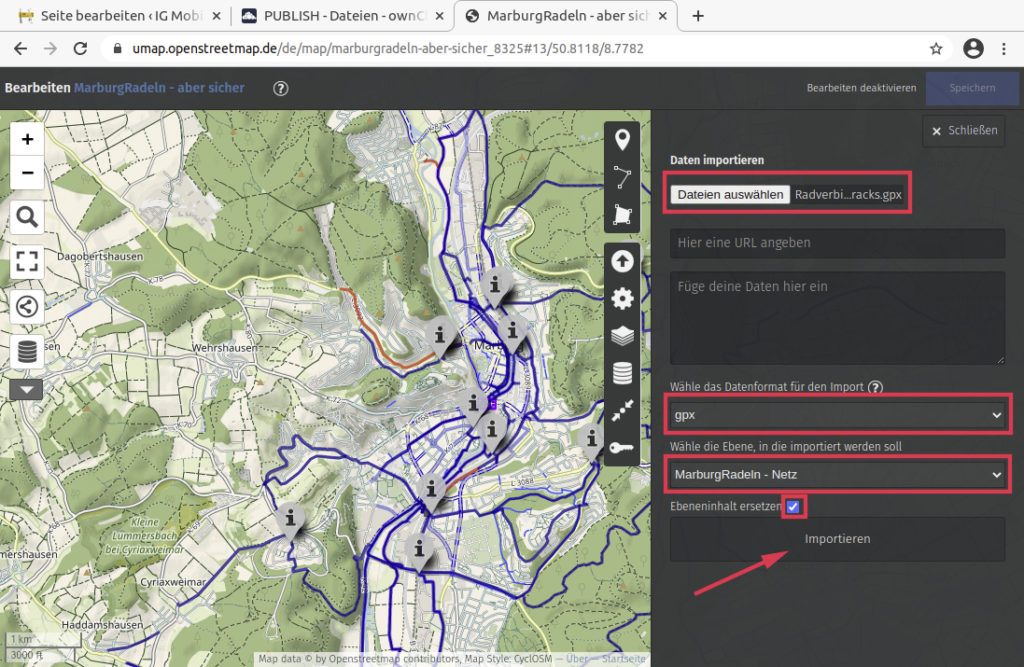
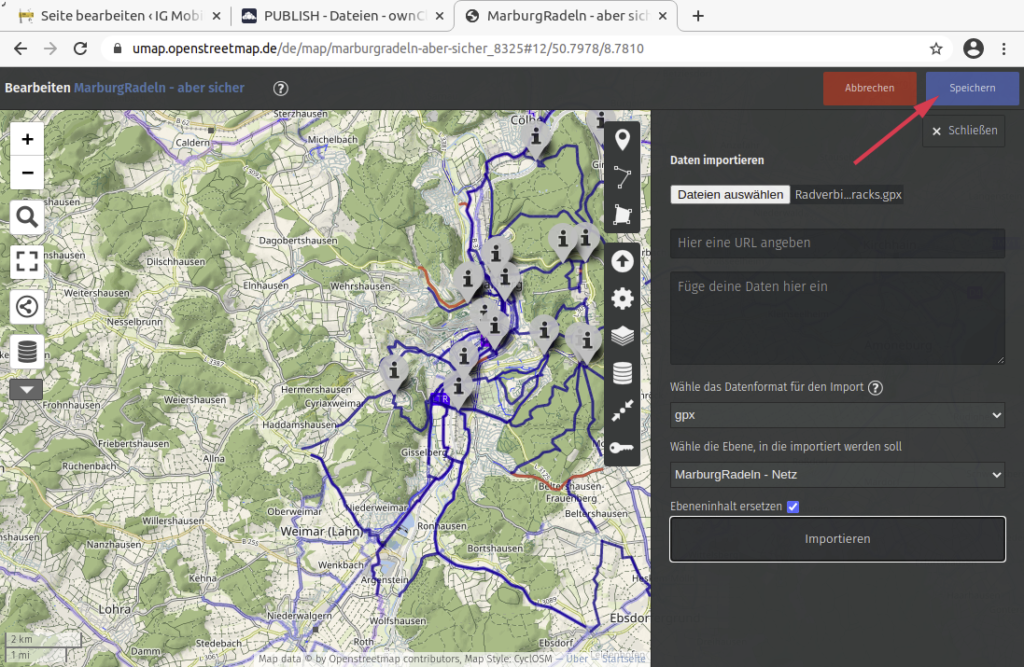
Mit den anderen Ebenen analog verfahren, falls gewünscht.
Wenn alles fertig ist muss die Karte noch gespeichert werden!
Anzeige von Track-Beschreibung und Links zu Detailseiten
In uMap Karten können alle Attribute eines GPX-Elementes zur Anzeige gebracht werden. Damit das zu den individuellen Attributen des hochgeladenen GPX-Files passt müssen ein paar Einstellungen konfiguriert werden. Diese können für jede Ebene einzeln angepasst werden, so kann man in userem Fall z. B. die Attribute der Hinweis-Wegepunkte anders darstellen, als die der Tracks.
Die Erklärung erfolgt anhand eines Beispiels.
Angenommen wir haben die Attribute <name>, <cmt> und <desc> in den Tracks des Wegenetzes, dann müssen wir uMap mitteilen, ob und wie diese angezeigt werden sollen.

In uMap kann unter den Ebeneneigenschaften unter dem Punkt „Interaktionsoptionen“ das Anzeigeverhalten festgelegt werden. Für die Anzeige von Attributen im „Popup“ sind dort folgende Einstellungen vorkonfiguriert: Anzeige der Attribute <name> und <description>.
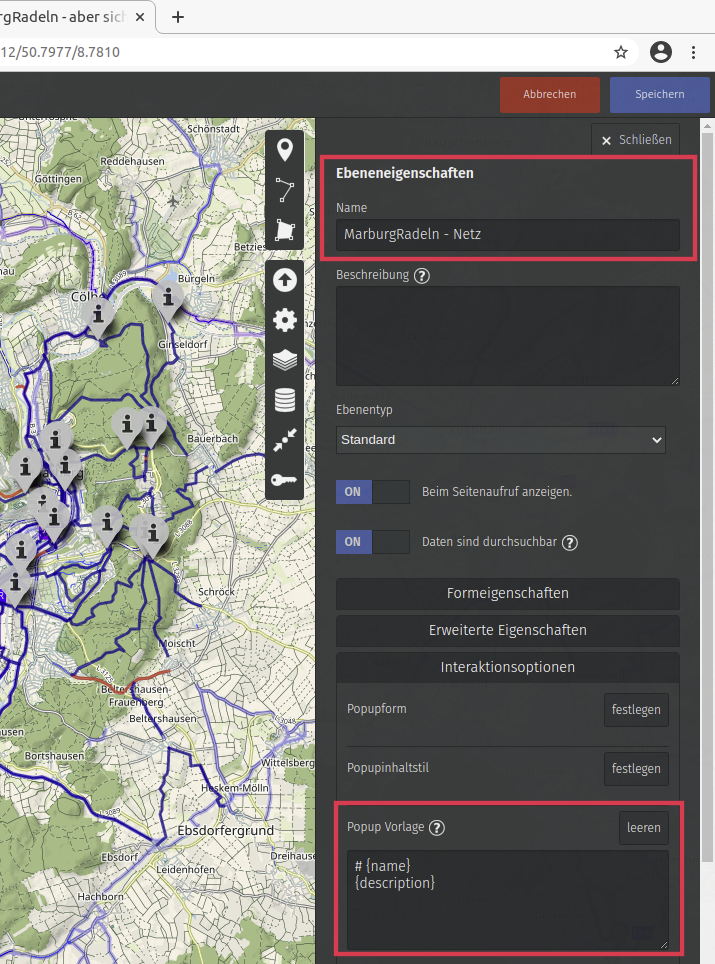
Die Anzeige kann sogar formatiert werden (siehe Kästchen „Textformatierungen“ beim Klick auf das „?“)
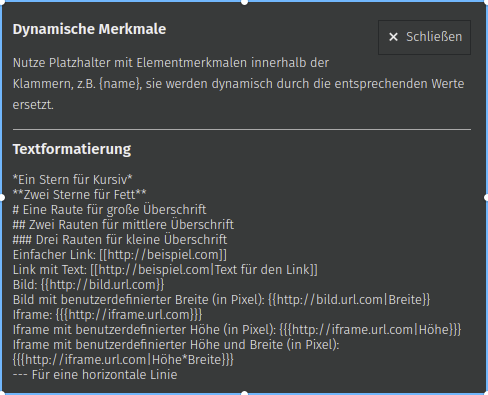
Für unser Beispiel müssen wir also <name>, <cmt> und <desc> zu Anzeige bringen.
Dafür kann die Popup-Vorlage dann so aussehen:
## {name} *{cmt}*
{desc}
Anzeige in uMap:
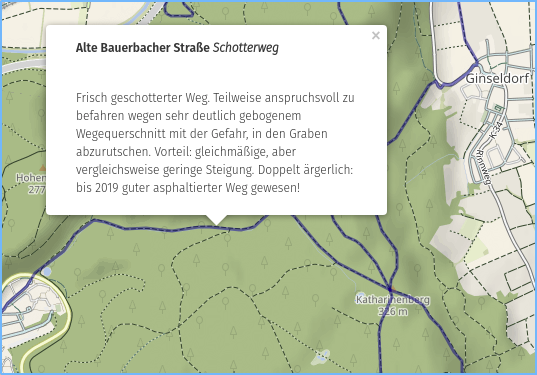
In jedem angezeigten Attribut kann auch ein Link eingefügt werden.
Wird folgender Link zur Beschreibung hinzugefügt, kann der Benutzer direkt vom dort zu einer Detailseite navigieren.
[[https://marburg-biedenkopf-mobil.de/2018/07/04/fahrradrouten-in-hessen-werden-zurueckgebaut/]]
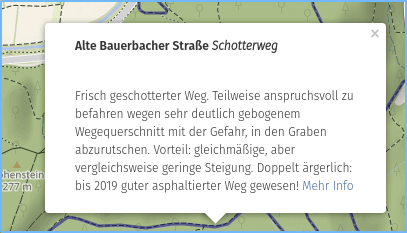
Hintergrundkarten
https://www.trailnotes.org/FetchMap/TileServeSource.html
| ESRI Luftbild | https://clarity.maptiles.arcgis.com/arcgis/rest/services/World_Imagery/MapServer/tile/{z}/{y}/{x} |
